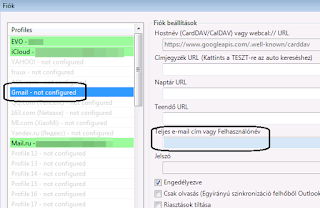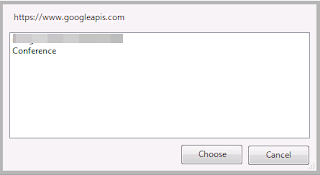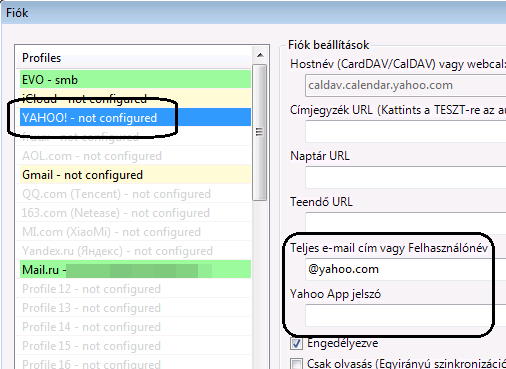A megfelelő Exchange alternatíva
Exchange alternatívaként a Kerio a saját Outlook Connector-ját biztosítja, amely az Outlook felhasználók számára lehetővé teszi, hogy hozzáférjenek információikhoz a Kerio Connect Serveren. Valami miatt, egy felhasználó visszajelzésében azt írta, hogy a program lassan fut.
Titokzatos CarDAV és CalDAV URL-ek felfedezése
Azonban, ha hozzá akarunk férni CarDAV és CalDAV adatokhoz a Kerio Connect Szerveren third party szoftverből, mint például a Thunderbird, tudnunk kell a névjegy, naptár és teendő URL-jét. A Kerio KB-n útmutatók találhatók, de ezek az URL-ek nem működnek.
Azok az URL-ek, amelyek tényleg működnek
Megtaláltam az EVO Collaborator for Outlook-ot, ami hasznos és működik a CarDAV és CalDAV URL auto disvovery-jén. Íme hogyan:
- Töltsd le és telepítsd az EVO Collaborator for Outlook-ot a hivatalos weboldaláról
- Nyisd meg az Outlook-ot és menj a Configure profiles-hoz
- Írd be a Kerio Connect Server IP-det így: https://<Server_IP>:port
- Írd be a felhasználónevedet és jelszavadat, majd kattins a TEST-re.
- CarDAV URL és CalDAV URL-ek el fognak tűnni, lásd alul:
Személyes és publikus mappák
Az ECO Configure profiles-jánál, közvetlenül az URL-ek mellett, a mappa ikonokra kattintva választhatunk Személyes és Publikus mappa között. Ha a publikus mappát választjuk ki, a publikus URL-ek jelennek meg. Az eredményből arra következtetünk, hogy ezek az URL-ek mások, mint amiket a Kerio-nál láttunk.Ha az Outlook-ot használod, folytathatod a munkát az ECO-val. Ha a Kerios szerverhez akarsz hozzáférni Thunderbirdből, kimásolhatod és beillesztheted a fenti URL-eket a Thunderbird SoGO connector és Lightning plug-injeibe.
2017/10/30