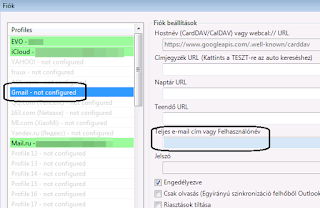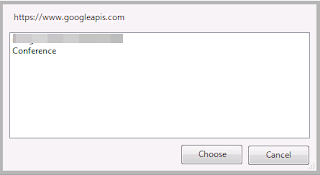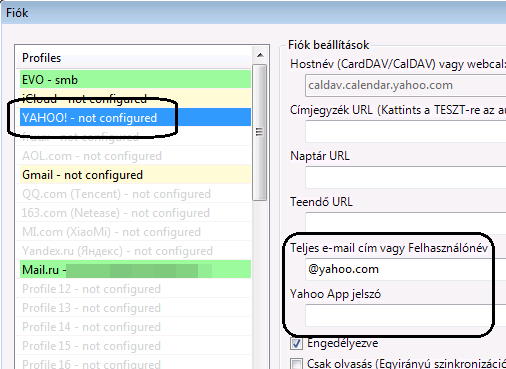A Thunderbird Google Névjeggyel való társítása lehetséges, de sok időt igényel.
Az alábbi lépéseket kell követned:
- Telepítsd a Thunderbird legújabb build-jét
- Nyisd meg a Thunderbird-öt és nyisd meg a Tools -> Add-ons-t
- Kattints a Lightning-ra majd az Add to Thunderbird-re.
- Mentsd el az add-ont egy mappába későbbi használatra. Kattints a fogaskerék ikonra, majd az Install Add-on From File-ra (Add-on telepítése fájlból.) Nyisd meg a mappát, ahova elmentetted az .xpi fájlt és kattints az Open-re.
- Kattints az Install Now-ra (Telepítés most) a folytatáshoz, majd indítsd újra a Thunderbirdöt.
- Miután a Thunderbird újraindult, kattints az Extension-re az Add-ons Manageren belül.
- Kattins a jobb oldalon az Options-re, hogy beállítsd az időzónát.

- Az Add-ons Manager oldalon job felül, írd be, hogy “provider” majd keress rá. Eredményként megjelenik a Provider for Google Calendar. Kattints az Install-ra. Ezek után indítsd újra a Thunderbirdöt.
- Kattints a File -> New -> Calendar…-ra. Válaszd ki az On the Network-öt és kattints a Next >.-re.
- Válaszd ki a Google Calendar-t és folytasd a Next-tel. Ezután írd be a Gmail fiókodat az üres helyre, majd kattints a Next-re. Folytasd az OAuth 2.0-val.
- Válaszd ki a szinkronizálni kívánt naptárat és kattints a Finish-re a következő ablakban.
- Megváltoztathatod a szinkronizáció intervallumát, ha a Manually-ra kattintasz a Refresh Calendar mellett.
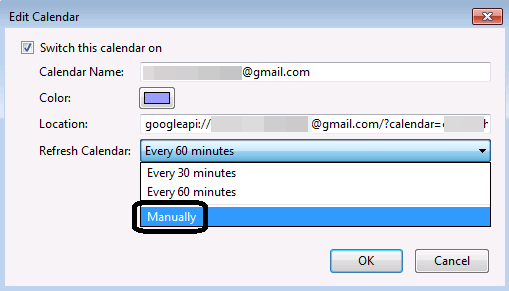
2017/12/8