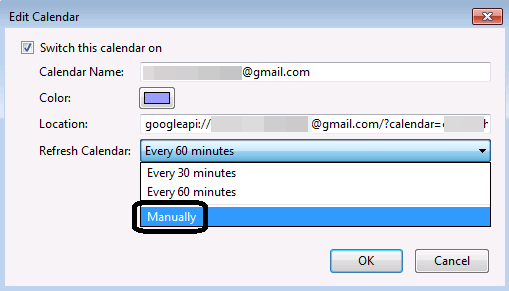A Thunderbird a piacon található egyik legnépeszrűbb e-mail kliens. Az egyre növekvő igény miatt, a Thunderbird fejlesztők mind a névjegyekhez (címjegyzék) és mind a naptárhoz írtak plug-int, amely több e-mail- és naptárszolgáltatással kombinálható, mint például a Gmail.
A Thunderbird Google Névjeggyel való társítása lehetséges, de sok időt igényel.
Az alábbi lépéseket kell követned:
- Telepítsd a Thunderbird legújabb build-jét
- Nyisd meg a Thunderbird-öt és nyisd meg a Tools -> Add-ons-t
- Kattints a Lightning-ra majd az Add to Thunderbird-re.
- Mentsd el az add-ont egy mappába későbbi használatra. Kattints a fogaskerék ikonra, majd az Install Add-on From File-ra (Add-on telepítése fájlból.) Nyisd meg a mappát, ahova elmentetted az .xpi fájlt és kattints az Open-re.
- Kattints az Install Now-ra (Telepítés most) a folytatáshoz, majd indítsd újra a Thunderbirdöt.
- Miután a Thunderbird újraindult, kattints az Extension-re az Add-ons Manageren belül.
- Kattins a jobb oldalon az Options-re, hogy beállítsd az időzónát.
- Az Add-ons Manager oldalon job felül, írd be, hogy “provider” majd keress rá. Eredményként megjelenik a Provider for Google Calendar. Kattints az Install-ra. Ezek után indítsd újra a Thunderbirdöt.
- Kattints a File -> New -> Calendar…-ra. Válaszd ki az On the Network-öt és kattints a Next >.-re.
- Válaszd ki a Google Calendar-t és folytasd a Next-tel. Ezután írd be a Gmail fiókodat az üres helyre, majd kattints a Next-re. Folytasd az OAuth 2.0-val.
- Válaszd ki a szinkronizálni kívánt naptárat és kattints a Finish-re a következő ablakban.
- Megváltoztathatod a szinkronizáció intervallumát, ha a Manually-ra kattintasz a Refresh Calendar mellett.
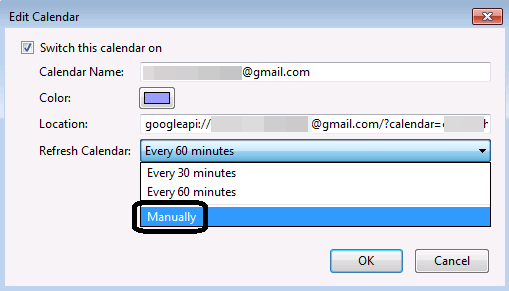
Amint látod, a Gmail névjegyek és a Thunderbird közötti importálás és szinkonizálás sok időt vesz igénybe. Azonban a szinkronizáció nem túl világos. Figyelned kell bármely tartalombeli változásra. A Thunderbird újraindítása sync triggereli a szinkronizációt. Ha Outlookot használsz, próbáld ki az EVO Collaborator for Outlookot, amely segítségével szinkronizálhatod a Gmail névjegyeidet kétirányúan.
2017/12/8
A helyzet a következő:
"Szinkronizálni szeretnéd a Google naptáradat a cég Exchange naptárával, hogy kettő helyett csak egy naptárral kelljen foglalkoznod."
Ez nehéz feladat, mivel az Exchange naptár és a Google naptár különböző protokoll alapján működik,nem úgy mint a CalDAV.
Azonban van néhány harmadik felek által kifejlesztett Outlook add-in , amely képes ezen gátak megszüntetésére és mindkettőt egy naptárba szinkronizálja az Outlookodon belül.
Nézzük meg ezt a megoldást.Az EVO Collaborator for Outlook egy outlook plugin CardDAV-ra és CalDAV-ra.
Az ECO mérete csupán 5.6MB. Amikor az Outlook és az ECO összehangoltan dolgozik, az Outlook képes szinkronizálni az Exchange fiók névjegyzékeit és naptárait is a Google CardDAV and CalDAV-jával két irányban.
Mi a CardDAV és a CalDAV?
A CardDAV és a CalDAV standard protokoll API-k az IETF RFC-jétől névjegyekhez és naptárakhoz. Google ezeket az APIkat a backend-en használja hogy megkönnyítse ügyfeleinek az információszerzést.
Hogyan szinkronizáljuk a Google naptárat az Exchange fiókkal
Az ECO-val könnyű dolgozni:
- Feltételezzük, hogy már testreszabtad Exchange fiókodat, amely az alapértelmezett Outlook mappáidat használja a mailjeid, naptárad, névjegyzéked és teendőid tárolására.
- Töltsd le az ECO-t az EVO's hivatalos oldaláról. (amikor telepíted, rendszergazdaként futtasd)
- Nyisd meg az Outlookot és kattints az EVO fülre felül (Az Outlook 2007-ben parancssáv a neve, az Outlook 2010, 2013 és 2016-ban menüsáv ) .
- Kattints a Profil(ok) konfigurálásá-ra és válaszd ki a Profile #6-ot, majd töltsd ki alul a Gmail-es email címeddel a Teljes e-mail cím vagy felhasználónév mezőt.
- Rendeld hozzá a névjegyek, naptár és teendők mappát az alapértelmezett Outlook mappáidhoz a szinkronizálási opciók alatt. Ezek ugyanazok a mappák, mint az Exchange fiókodban.
- Kattints a TESZT gombra és megjelenik egy OAUTH hitelesítő ablak , mialatt keresi a fiókot. Engedélyezd és menj tovább.
- Ha kész, kattints az Alkalmaz-ra ,majd a Kilépés-re. Ezentúl a Gmail mappában az összes újonnan hozzáadott névjegy és naptár kétirányban lesz szinkronizálva.
Apropó, itt a jó hír. A Microsoft 2015 végén az Outlookot az Office365-be integrálja, amely azt is jelenti, hogy az outlook fiókjaidat is az Exchange fogja kezelni. Továbbá, mindegy, hogy Office365, hotmail, vagy outlook.com fiókod van, az Outlook add-in-nel névjegyeket, naptárt és teendőket szinkronizálhatsz a Gmail és az Exchange között.
2017/12/2